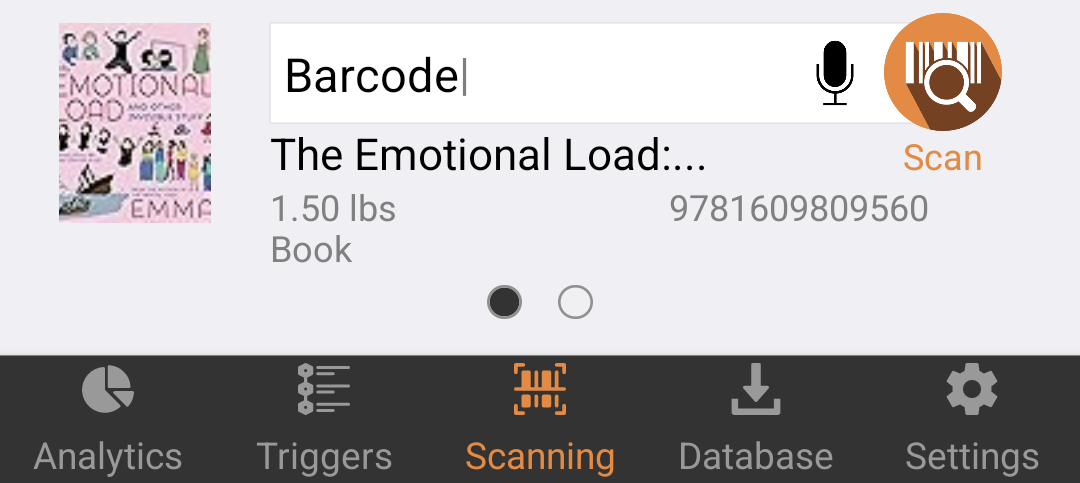ScoutIQ's standard Scout screen shows as much data as possible, in an intuitive way that lets you quickly analyze the data to make decisions on which books to purchase. If you prefer a simplified screen, check out the Scout Lite screen.
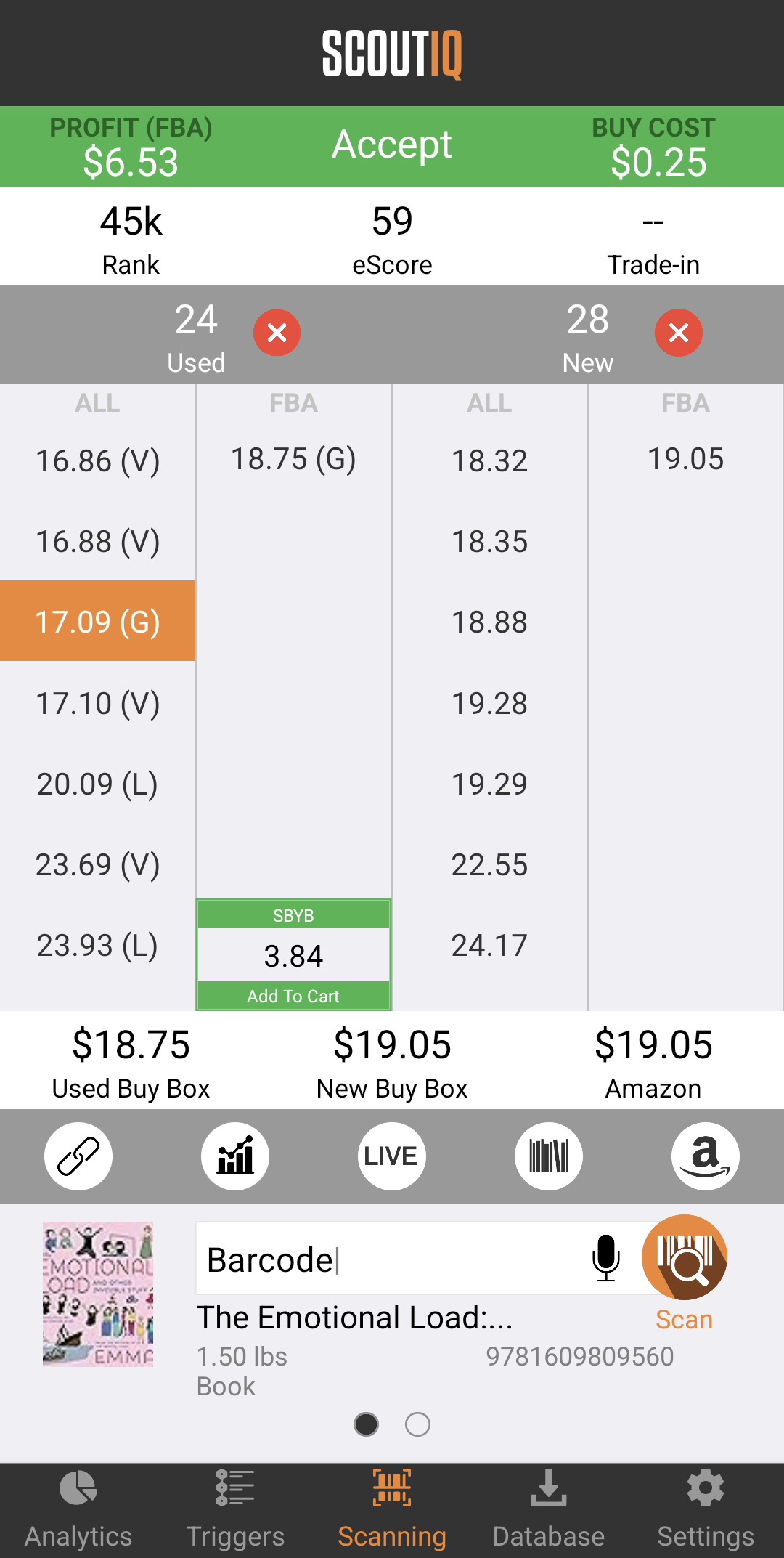
Every data point has a "home" or a standard location so you can train your eyes to analyze the data points that you value the most. For example, the Used Buy Box is always in the lower left-hand corner, rather than appearing sporadically on the screen wherever it shows up in Amazon's data.
Your triggers will select a Target Price for you based on your customized rules or our ScoutIQ Default Triggers (note the price highlighted in orange) and will show you the estimated payout from Amazon after factoring in all fees (including the cost of your inventory if you enter one).
That Profit number is shown at the top of the screen, along with the Accept or Reject banner depending on your settings.
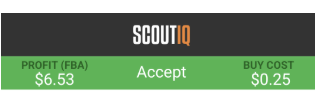
Note: if you see a gray bar rather than a green Accept or red Reject recommendation this indicates an issue with your triggers. To avoid this issue, ensure any custom triggers you add are properly configured and aligned with the types of items you are scanning. For help with this issue, explore our ScoutIQ Smart Triggers articles or join our customer coaching class Beyond Accept & Reject: ScoutIQ Triggers for a live walkthrough.
You can click that profit number to open up our Profit Calculator for more information, for more information about the Profit Calculator click here.

The next row shows you the book's current Sales Rank, its eScore, and if it has a Trade-in Value. A Trade-in Value is how much Amazon will pay you in gift cards for that item right now. It's a guaranteed payout (if the book is in decent shape), and Amazon will even pay for the item's shipping! If there's a Trade-in Value on Amazon, odds are that other buyback companies are interested in that book as well. Simply tap the BookScouter icon near the bottom of the Scout screen to research other buyback offers.

The next row shows your personalized restriction check if you have paired your Amazon Pro-Seller Account with your ScoutIQ App. A Red x indicates you are restricted or gated from selling that item with Amazon and will need to apply for approval to sell it. This is helpful to factor in before purchasing.
In this same area, you can see how many used and new offers are currently listed on Amazon. A higher number of offers means more competition on that particular listing.

The offers section is divided into four columns - two columns for used books and two columns for new books. All offers are shown using the book's "Landed Price", or the total list price including shipping. Whether a book is selling for $4.99 with free shipping or $1.00 with $3.99 shipping, it'll show up as $4.99 in the app. Every price is tappable and will update the Target Price and the Estimated Profit accordingly. The price will be highlighted in orange to show you which one is being used for the calculations.
- Column #1 shows all used offers, regardless of fulfillment method (MF vs. FBA). If you're selling Merchant Fulfilled only, you are competing against all other offers, not just MF offers. That's why we show all data in the first column so you can make a smarter decision when purchasing the book, without looking back and forth between columns to see if there are potentially cheaper offers from FBA sellers. We show you the lowest 5 offers, the 10th lowest offer, and the 15th or 20th lowest offer, depending on the specific API call. By showing only these seven offers, you can easily see how much the prices "open up" or stay bunched together, and get a better feel for the market's current state. These seven prices also form the foundation for setting up your custom triggers.
- Column #2 shows all used FBA offers. Roughly 50% of the time, there are zero offers, or only one offer visible in the lowest 15/20 offers, in which case this column will be blank. If you sell using FBA, you should look at this column first to see if there are competitive offers you can analyze.
- You'll also see the green SellBackYourBook box in this column if you have this wholesale integration toggled on under "Settings" in the app.
- Column #3 is identical to column #1, except it shows new offers 1-5, 10, and 15/20. In database mode, we only return the lowest new offer since Amazon has been requesting invoices and publisher receipts to sell books in new condition for some sellers. If you want to sell new books, simply tap the LIVE button to return all offers visible in the API.
- Column #4 shows all new FBA offers. Again, in database mode, this column will always be empty in an effort to keep the database as small as possible. If you want to see data here, use live mode or tap the LIVE icon as needed. The New Buy Box will populate on books with a rank under 5 million in database mode, and this is usually the lowest New FBA offer, so you can use that to better gauge the market prices.
The next row showcases the Used Buy Box (usually the lowest used FBA offer from a reputable seller), the New Buy Box (usually the lowest new FBA offer from a reputable seller), and Amazon's price (if they are on the listing). These data points are incredibly helpful in figuring out if you can sell the book using FBA to earn a profit.

The final row has helpful links to research the book further. From left to right here are the icons:
- Custom Links- we offer prefilled options to display eBay Sold, eBay Active, Bookfinder.com, and AddALL.com. You can build your own custom link to view another site of your choosing. You can customize this section under the "Settings" section of the app.
- ChartIQ- review the past six months of price history on any item.
- Live Lookup- tapping this icon will look up the item's info in real-time and return the results. eScore and Amazon's prices are contained in a separate database that is updated every 24 hours, so those results may lag just a bit behind actual data. The item's prices, Buy Box prices, Sales Rank, and Trade-in Values will be as accurate as possible, since we get the data directly from Amazon's API.
- BookScouter.com- this website is a collection of buyback companies that may offer cash for your items, not just books. Tapping this icon will bring up current market prices for your item, and help you decide whether to list it yourself or sell it for guaranteed cash (assuming your item is in good condition). When there is a Trade-in Value listed on the Scout screen, it's smart to tap the BookScouter icon to see if other companies will pay you more for your item.
- Amazon Button - roughly half of the books on Amazon don't have a Prime price visible in the lowest 15-20 offers. If you want to see the actual Prime offers, simply tap this icon and filter by Delivery method and Condition to see what the competition for a book like the one you have just scanned is.
Finally, the bottom section of the Scout screen shows the item's thumbnail image (on live look-ups only, since images take up too much space to fit nicely in a downloaded database), the item's title, and the item's weight (yes, even in database mode!). This data will help ensure you're buying the correct item, and it's at the bottom of the screen to help protect your poor thumbs from overextending themselves to reach the top of the screen.
We also include the swipe bubble to get you back to navigate to the Scout Lite screen and our quick links to Analytics, Triggers, Scanning, Database (for LivePro Subscribers only), and Settings.